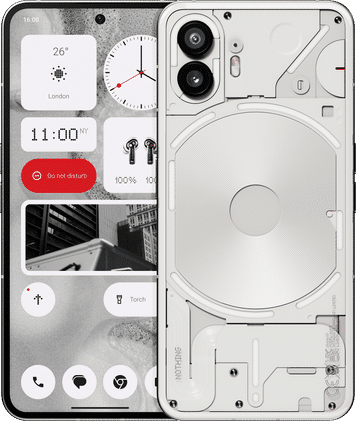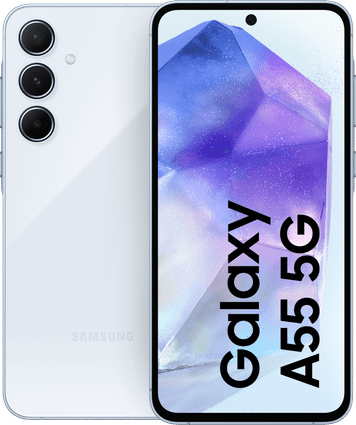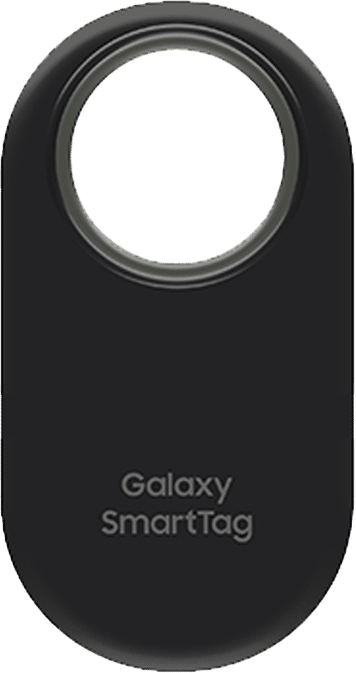Smartphones werden heutzutage für beinahe alles genutzt und dienen als Speichermedium für verschiedenste Daten und Einstellungen. Damit all das nicht ungewollt verloren geht, zum Beispiel bei Hardware-Schäden oder wenn du das Handy verlierst, lohnt es sich, regelmäßig ein Backup zu erstellen. Genau deswegen erklären wir dir auf dieser Seite, wie du ein Backup für Android-Geräte erstellst. Dabei hast du drei Möglichkeiten: Herstellersoftwares, Backup-Apps oder dein Google-Konto.
Bevor es losgeht: Was ist eigentlich ein Backup?
Ein Backup ist nichts anderes als eine Sicherheitskopie deiner Daten, Anwendungen und Einstellungen. Oft werden Backups von Computern, Tablets oder Smartphones automatisch angelegt und in einem Online-Speicher synchronisiert. Du kannst Backups aber auch manuell zu einem Zeitpunkt deiner Wahl erstellen. Geht dein Android-Handy verloren oder ist aus irgendeinem Grund nicht mehr zu bedienen, können deine Daten dank des Backups problemlos zurück kopiert bzw. wiederhergestellt werden.
Android-Backup mit Herstellersoftware
In den meisten Fällen bieten Smartphone-Hersteller, wie Samsung, Motorola oder LG, eigene kostenlose Programme zum Download an, mit denen du ein Android-Backup erstellen kannst. Bei Samsung beispielsweise gibt es die Software „Smart Switch“, bei LG das Programm „LG Backup“. Über diese Softwares kannst du nicht nur Backups erstellen, sondern auch Daten zwischen Mobiltelefon und PC synchronisieren, wie Musik oder Termine. Die Softwares erlauben dir, deine Smartphone-Daten auf dem PC oder einer externen Festplatte lokal zu sichern. Dafür ist lediglich eine Verbindung via USB-Kabel notwendig.
Samsung Galaxy Backup mit Smart Switch
Ursprünglich konntest du als Samsung-Nutzer mit der Software „KIES“ Backups erstellen und deine Daten sichern. Diese Software wird allerdings nicht mehr weiterentwickelt – stattdessen empfiehlt Samsung die Nutzung des Programms Smart Switch. Auch damit kannst du ganz einfach Sicherheitskopien deiner Daten und Einstellungen anfertigen:
Installiere Samsung Smart Switch auf deinem PC oder Mac.
Starte die Anwendung nach der Installation.
Verbinde das Samsung-Gerät über das originale Ladekabel mit dem PC und bestätige die Anfrage zur Verbindung auf dem Smartphone.
Wähle am PC in den Einstellungen der Software die Daten, die bei einem Backup gesichert werden sollen.
Klicke im Hauptfenster auf „Sicherungskopie“.
Nun wird das Backup erstellt und auf dem PC gespeichert.
Möchtest du die Daten wiederherstellen, klicke im Hauptfenster auf „Wiederherstellen“ und wähle die gewünschte Backup-Version.
Backup mit Google-Konto erstellen
Wenn du zum ersten Mal ein Android-Smartphone einrichtest, bekommst du bereits die Empfehlung, deine Daten in einem Google-Konto zu speichern. Dabei kannst du nicht nur Kontakte, Fotos und Videos sichern, sondern auch Daten und persönliche Einstellungen, wie WLAN-Netzwerke und -Passwörter, Gmail-Einstellungen oder installierte Apps. Dein Vorteil: Das Android-Backup wird automatisch erstellt und du kannst von jedem Gerät darauf zugreifen, sofern du das gleiche Google-Konto nutzt.
Vorab: mit Google-Konto verbinden
Verbinde dein Smartphone unter „Einstellungen“ > „Konto hinzufügen“ mit deinem Google-Konto. Bei Bedarf kannst du hier auch zwischen verschiedenen Google-Konten wechseln – je nachdem, wo du deine Daten speichern möchtest.
Anwendungsdaten, WLAN-Passwörter & Einstellungen
Klicke im Smartphone-Menü auf „Einstellungen“ > „Sichern & Zurücksetzen“ oder „Sichern & Wiederherstellen“, um mithilfe des Google-Kontos deine Anwendungsdaten, WLAN-Passwörter und Einstellungen zu sichern.
Kontakte & Fotos
Ändere den Speicherort von „Gerät“ auf „Google“, um deine Kontakte in der Google Cloud zu sichern. Auf Wunsch kannst du mit Google Fotos auch all deine Fotos sichern – hierfür steht dir unbegrenzter Speicherplatz in der Cloud zur Verfügung, solange du die Fotos in der Standardgröße „Hohe Qualität“ sicherst. Die Bildgröße kannst du in der Foto-App unter „Optionen“ > „Automatische Sicherung“ > „Fotogröße“ ändern.
Automatisches Backup mit Google-Konto
Wenn du dein Smartphone mit deinem Google-Konto verknüpfst hast, kannst du in den Einstellungen zu deinem Google-Konto die Optionen „Datensicherung“ und „Automatisch wiederherstellen“ aktivieren. So wird das Android-Backup automatisch angefertigt und wiederhergestellt, wenn du zum Beispiel eine App neu installierst.
Trotzdem hilft dir ein Backup über Google, deine Daten nach einer Reparatur oder einem Smartphone-Wechsel wiederherzustellen. Sei dir jedoch im Klaren darüber, dass die Nutzung der Google-Dienste auch mit einer Angabe von nutzerbezogenen Daten einhergeht. Beschäftige dich deswegen im Voraus ausgiebig mit dem Thema Privatsphäre und deinen Datenschutz-Einstellungen.
Datensicherung mit Backup-Apps
Darüber hinaus gibt es verschiedene Apps, mit denen du ein Android-Backup erstellen kannst. Die bekannteste App ist MyPhone Explorer, die im Prinzip ähnlich wie die Herstellersoftwares arbeitet. Während Herstellersoftwares meist nur eine Speicherung der grundlegenden Daten ermöglichen, gewährleisten Backup-Apps eine vollständige Sicherung der Smartphone-Daten. Allerdings benötigen diese Archivierungslösungen in den meisten Fällen ein Rooting des Android-Geräts.
Als herstellerunabhängige Backup-App hat sich vor allem die kostenlose Anwendung MyPhone Explorer durchgesetzt, die mit allen Android-Geräten funktioniert und ein Backup von Kontakten, Kalendern, Anruflisten, Apps und Einstellungen erstellt. Sobald die Sicherheitskopie angefertigt wurde, kannst du die Daten an einem beliebigen Ort auf deinem Computer speichern.
So geht's:
Installiere MyPhone Explorer auf PC & Smartphone.
Stelle via USB, WLAN oder Bluetooth eine Verbindung zwischen PC & Smartphone her. Für eine USB-Verbindung musst du zunächst das USB-Debugging aktivieren. Gehe dafür in den Menüpunkt „Systemeinstellungen“ > „Telefoninfo“ > „Software-Informationen“ und tippe mehrfach hintereinander die Build-Nummer an, bis der Hinweis erscheint, dass die Entwickleroptionen nun aktiviert wurden. Jetzt muss nur noch ein Häkchen hinter das USB-Debugging gesetzt werden.
Wähle die Daten zur Synchronisation und Speicherung aus.
Suche einen Speicherort auf dem PC aus.
Beende die Verbindung erst nach der erfolgreichen Datenübertragung.
Die Titanium Backup App ist das umfangreichste Backup-Tool für Android-Smartphones. Von Apps über SMS bis hin zu Systemeinstellungen und Widgets kannst du beinahe alle Daten sichern. Dazu benötigt die App jedoch den eben erwähnten Root-Zugriff. Es gibt zwei verschiedene Varianten der App: eine kostenlose Light-Version und das kostenpflichtige Titanium Backup Pro für 6,49€. Allerdings solltest du die möglichen Schäden, die bei einem Root-Zugriff enstehen können, nicht unterschätzen. Auch das Einrichten der App ist mit Schwierigkeiten behaftet.
So geht's:
Roote dein Android-Smartphone. Anleitungen dazu findest du beispielsweise online.
Downloade Titanium Backup und installiere die App.
Wähle die Daten zur Synchronisation bzw. Speicherung aus.
Deine Daten werden nun auf der SD-Karte oder einem anderen Ort (Cloud, Dropbox etc.) gespeichert.
Die Archivierung läuft in regelmäßigen Abständen im Hintergrund weiter.
Wenn du auf deinem Handy keinen Root-Zugriff einrichten möchtest, ist Super Backup eine passende Alternative für dich. Diese App gibt es kostenfrei und glänzt mit einer bequemeren Bedienung und einer deutlichen Zeitersparnis.
So geht's:
Installiere die App Super Backup und öffne diese auf deinem Handy.
Klicke auf "Sicherung" und suche den gewünschten Sicherungsort, bspw. eine Cloud wie Google Drive oder Dropbox.
Logge dich in der entsprechenden Cloud ein und klicke auf "Zulassen", damit Super Backup die Sicherungen dort abspeichern darf.
Wähle aus, welche Dateien gesichert werden sollen und klicke auf "Sicherung jetzt erstellen".
Was tun, wenn es kein Backup gibt?
Ein falscher Klick und schon ist es passiert: Die geliebten Urlaubsfotos oder das wichtige Arbeitsdokument sind weg. Doch was tun, wenn du im Vorfeld kein Android-Backup erstellt hast? Bei älteren Android-Modellen kannst du die verloren gegangenen Daten mit Windows-Recovery-Programmen wiederherstellen – bei neueren Modellen ist das schon schwieriger. In diesem Fall musst du dein Smartphone rooten und ein komplettes Abbild der Datenpartition herstellen. Dieses überträgst du auf deinen PC und kannst die Daten mit einem Rettungsprogramm wie Photorec wiederherstellen. Allerdings ist auch dieser Vorgang mit Risiken verbunden. Denke also immer daran, regelmäßige Android-Backups zu erstellen und deine Daten zu sichern.
Wissenswertes rund um Android
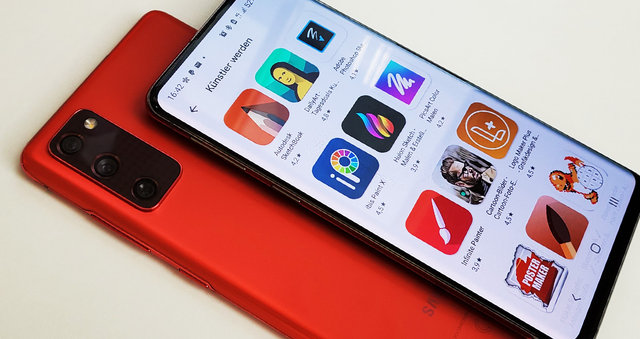
Welche App gehört auf jedes Handy? Hier findest du nützliche Apps für Android & iOS von Orga bis hin zu Musik oder Messenger-Diensten.

Du warst bisher mit einem iPhone unterwegs und weißt nicht, wie du alle Inhalte auf dein neues Android-Handy überträgst? Wir erklären es dir!

Wir zeigen dir nützliche Einstellungen & Apps für das fotografieren mit dem Samsung Galaxy. Erfahre praktische Tipps & Tricks für tolle Bilder.
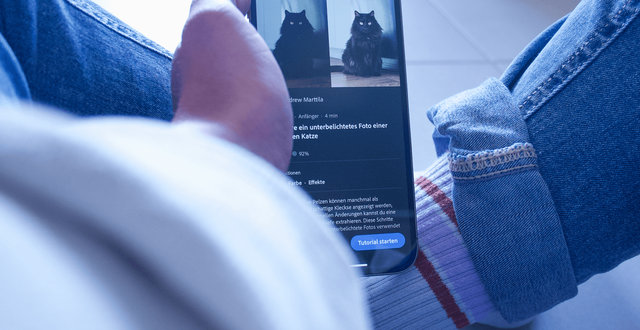
Fotografieren mit dem Handy: 10 Tipps
Handyfotografie leicht gemacht: In diesem Beitrag findest du 10 praktische Tipps für bessere Handy-Bilder.

Mit diesen Tipps & Tricks gelingen dir jederzeit professionelle Bilder mit deinem HUAWEI-Smartphone.
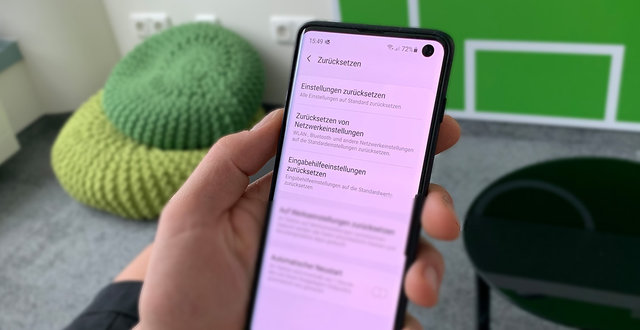
Samsung Galaxy: Werkseinstellung zurücksetzen
Hier findest du eine praktische Schritt-für-Schritt-Anleitung zum Zurücksetzen deines Samsung Galaxys auf die Werkseinstellung.

Es gibt viele verschiedene Apps für Studenten, die den Uni-Alltag vereinfachen. Wir zeigen dir in unserer Übersicht die besten Uni-Apps.

Speicherplatz erweitern beim Samsung Galaxy
Hier findest du nützliche Tipps, um den Speicher auf deinem Samsung Galaxy zu erweitern und unnötigen Datenmüll zu beseitigen.
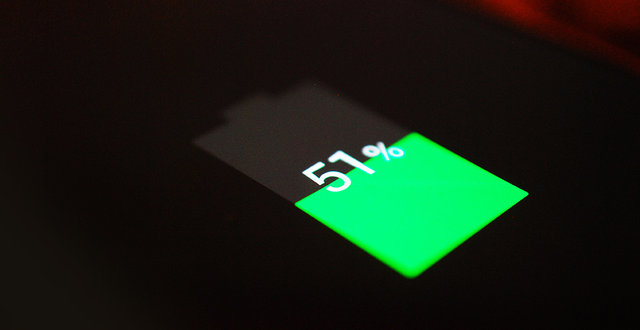
Wir geben dir nützliche Tipps, wie du die Akkulaufzeit deines Samsung Galaxy effektiv verlängern kannst & weniger Strom verbrauchst.